XLSX to PDF - Convert file now View other document file formats: Technical Details: XLSX improves file and data management and data recovery. XLSX extends what is possible with the binary files of earlier versions. Any application that supports XML can access and work with data in the new file format. How to Convert XML to PDF? Click the 'Choose Files' button to select your XML files. Click the 'Convert to PDF' button to start the conversion. When the status change to 'Done' click the 'Download PDF' button; Best Quality. We use both open source and custom software to make sure our conversions are of the highest quality. XLSX to PDF - Convert file now View other document file formats: Technical Details: XLSX improves file and data management and data recovery. XLSX extends what is possible with the binary files of earlier versions. Any application that supports XML can access and work with data in the new file format.
You can convert and open spreadsheets in Numbers on iPhone, iPad, iPod touch, Mac, or online at iCloud.com.
Convert and open spreadsheets in Numbers on iPhone or iPad
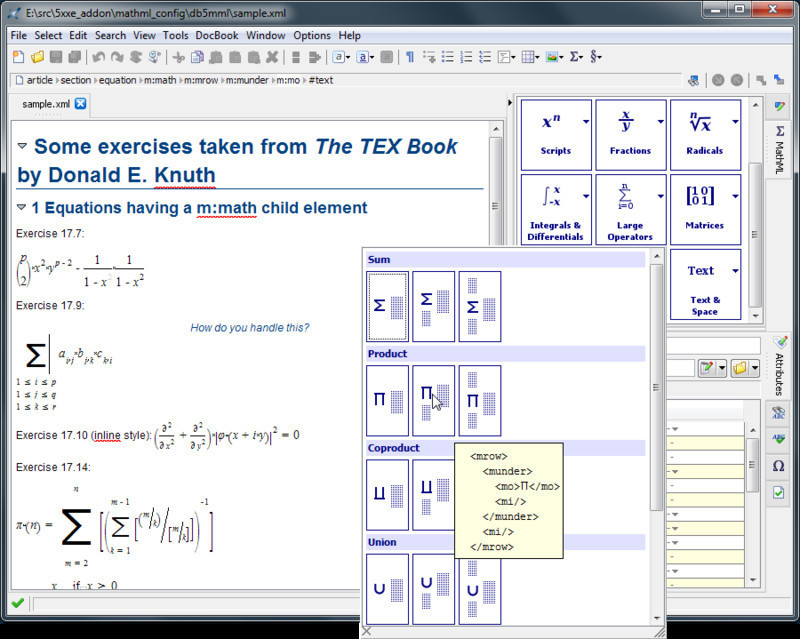
You can work with a variety of file formats in Numbers on your iPhone or iPad. Check which formats are compatible with Numbers on iPhone and iPad.
Convert a Numbers spreadsheet in Numbers on iPhone or iPad
If you want to open a Numbers spreadsheet in another app like Microsoft Excel, use Numbers to convert the spreadsheet into the appropriate format.
- In Numbers, open the spreadsheet that you want to convert, then tap the More button .
- Tap Export.
- Choose a format for your spreadsheet. For example, if you want to open your Numbers spreadsheet in Microsoft Excel, choose Excel.
- Choose how you want to send your spreadsheet, like with Mail or Messages.
Open a file in Numbers on your iPhone or iPad
To open a file like a Microsoft Excel spreadsheet on your iPhone or iPad, tap the file in the spreadsheet manager. If you don't see the spreadsheet manager, tap the Back button (on an iPhone or iPod touch) or Spreadsheets (on an iPad), then tap the file that you want to open. If a file is dimmed, it's not in a compatible format.
You can also open a file in Numbers from a different app like the Files app, or from an email:
- Open the other app, then select the spreadsheet or attachment.
- Tap the Share button .
- Tap Copy to Numbers. The original file remains intact.
After the file opens, you might get a message that the file was last edited in an app other than the most recent version of Numbers. Tap Done to open the file in Numbers.
Convert and open spreadsheets in Numbers for Mac
You can work with a variety of file formats in Numbers for Mac. Check which formats are compatible with Numbers for Mac.
Convert a Numbers spreadsheet in Numbers for Mac
If you want to open a Numbers spreadsheet in another app like Microsoft Excel, use Numbers to convert the spreadsheet to an appropriate format.

- In Numbers, open the Numbers spreadsheet that you want to convert.
- Choose File > Export To, then select the format.
- In the window that appears, you can choose a different format or set up any additional options. For example, you can require a password to open an exported PDF, or choose the format for an exported Excel spreadsheet.
- Click Next.
- Enter a name for your file and select a folder to save it to.
- Click Export.
To send a file in a specific format through Mail, Messages, AirDrop, or Notes, choose Share > Send a Copy, choose how you want to send the spreadsheet, then choose a format.
Open a file in Numbers for Mac

You can work with a variety of file formats in Numbers on your iPhone or iPad. Check which formats are compatible with Numbers on iPhone and iPad.
Convert a Numbers spreadsheet in Numbers on iPhone or iPad
If you want to open a Numbers spreadsheet in another app like Microsoft Excel, use Numbers to convert the spreadsheet into the appropriate format.
- In Numbers, open the spreadsheet that you want to convert, then tap the More button .
- Tap Export.
- Choose a format for your spreadsheet. For example, if you want to open your Numbers spreadsheet in Microsoft Excel, choose Excel.
- Choose how you want to send your spreadsheet, like with Mail or Messages.
Open a file in Numbers on your iPhone or iPad
To open a file like a Microsoft Excel spreadsheet on your iPhone or iPad, tap the file in the spreadsheet manager. If you don't see the spreadsheet manager, tap the Back button (on an iPhone or iPod touch) or Spreadsheets (on an iPad), then tap the file that you want to open. If a file is dimmed, it's not in a compatible format.
You can also open a file in Numbers from a different app like the Files app, or from an email:
- Open the other app, then select the spreadsheet or attachment.
- Tap the Share button .
- Tap Copy to Numbers. The original file remains intact.
After the file opens, you might get a message that the file was last edited in an app other than the most recent version of Numbers. Tap Done to open the file in Numbers.
Convert and open spreadsheets in Numbers for Mac
You can work with a variety of file formats in Numbers for Mac. Check which formats are compatible with Numbers for Mac.
Convert a Numbers spreadsheet in Numbers for Mac
If you want to open a Numbers spreadsheet in another app like Microsoft Excel, use Numbers to convert the spreadsheet to an appropriate format.
- In Numbers, open the Numbers spreadsheet that you want to convert.
- Choose File > Export To, then select the format.
- In the window that appears, you can choose a different format or set up any additional options. For example, you can require a password to open an exported PDF, or choose the format for an exported Excel spreadsheet.
- Click Next.
- Enter a name for your file and select a folder to save it to.
- Click Export.
To send a file in a specific format through Mail, Messages, AirDrop, or Notes, choose Share > Send a Copy, choose how you want to send the spreadsheet, then choose a format.
Open a file in Numbers for Mac
You can open a file from the Finder or from the Numbers app:
- From the Finder, Control-click the file, then choose Open With > Numbers. If Numbers is the only spreadsheet app on your Mac, you can just double-click the file.
- From the Numbers for Mac app, choose File > Open, select the file, then click Open. If a file is dimmed, it's not a compatible format.
When the file opens, you might get a message that the spreadsheet will look different. For example, Numbers notifies you when fonts are missing. You might see also see warnings when you open spreadsheets created in older versions of Numbers.
Convert and open spreadsheets in Numbers for iCloud
Numbers for iCloud lets you open, edit, and share your files from a supported browser on a Mac or PC. Check which formats are compatible with Numbers for iCloud.
Convert a Numbers spreadsheet in Numbers for iCloud
- Sign in to iCloud.com with your Apple ID.
- Click Numbers.
- In the spreadsheet manager, click the More button on the file you want to convert, then choose Download a Copy. If you have the spreadsheet open, click the Tools button in the toolbar, then choose Download a Copy.
- Choose a format for the spreadsheet. The file begins to download to your browser's download location.
Open a file in Numbers for iCloud
- Sign in to iCloud.com with your Apple ID.
- Click Numbers.
- Drag the file you want to upload into the spreadsheet manager in your browser. Or click the Upload button , select the file, then click Choose.
- Double-click the file in the spreadsheet manager.
Check file format compatibility
Formats you can open in Numbers
You can open these file formats in Numbers on iPhone, iPad, Mac, and online at iCloud.com:
- All Numbers versions
- Microsoft Excel: Office Open XML (.xlsx) and Office 97 or later (.xls)
- Comma Separated Values (.csv)
- Tab-delimited or fixed-width text files
Formats you can convert Numbers spreadsheets into
Numbers on iPhone or iPad:
- Microsoft Excel Office Open XML (.xlsx)
- Comma Separated Values (.csv)
- Tab Separated Values (.tsv)
Numbers for Mac:
- Numbers '09
- Microsoft Excel: Office Open XML (.xlsx) and Office 97 or later (.xls)
- Comma Separated Values (.csv)
- Tab Separated Values (.tsv)
Numbers for iCloud:
- Microsoft Excel Office Open XML (.xlsx)
- Comma Separated Values (.csv)
Learn more
- Numbers on iPhone, iPad, Mac, and online at iCloud.com use the same file format. If you create or edit a spreadsheet in Numbers on one platform, you can open it in Numbers on any of the other platforms.
- You can update to current versions of Numbers on your iPhone, iPad, or iPod touch from the App Store. To update Numbers for Mac, use the App Store app on your Mac.
- If you convert a Numbers spreadsheet into Numbers '09-compatible spreadsheet, learn more about changes that happen when you export to iWork '09.
Some applications submit PDF form data in an XML data file. For example, the e-mail submit option in forms created in LiveCycle generates an XML data file and delivers it as an attachment to the specified e-mail address. This technique is an efficient way to transmit and archive data because XML data files are smaller than PDF files. However, XML files are not user-friendly: to view the file in its original format, the user has to open the PDF form template in Acrobat and import the XML data file.
ColdFusion automates the process of reuniting XML data with the PDF form that generated it. To reunite them, you use the populate action of the cfpdfform tag, specify the source, which is the PDF form used as a template, and specify the XML data file that contains the information submitted by the person who completed the form. You also have the option to save the result to a new file, which lets you save the completed forms in their original format (and not just the form data). In the following example, ColdFusion populates the payslipTemplate.pdf form with data from the formdata.xml data file and writes the form to a new PDF file called employeeid123.pdf:
Xml To Pdf Form
For forms created in LiveCycle, you have the option to write the output to an XML Data Package (XDP) file rather than a PDF file. For more information, see Writing LiveCycle form output to an XDP file in Extracting data from a PDF form submission.
Note: If you do not specify a destination, the populate action displays the populated PDF form in a browser window. |
When you populate a form with an XML data file, ensure that the XML data is in the appropriate format. The format of the XML data file differs based on whether it was generated from Acrobat or LiveCycle. Acrobat generates an XML Forms Data Format (XFDF) file format. The following example shows the XFDF format:
- |
Xml To Pdf For Macbook
Forms created in LiveCycle require an XML Forms Architecture (XFA) format. The following example shows an XFA format:
- |
